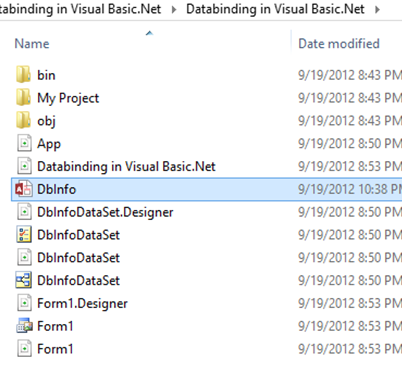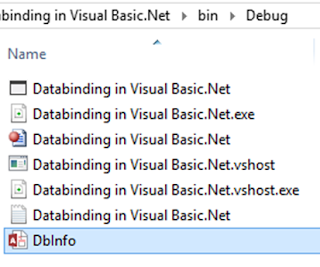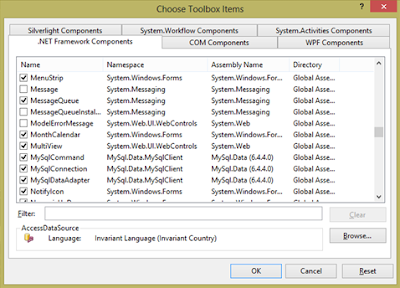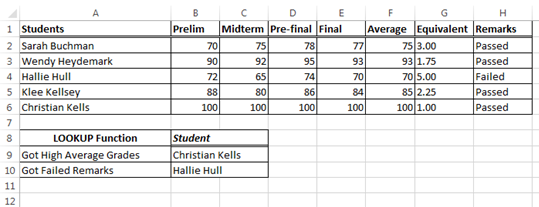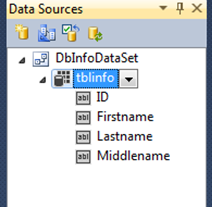How to use Binding Navigator in VB.NET
If you’re using
Windows Form DataBinding to bind data to build an application quickly, this
approach can do more with a less amount of code compare with traditional
approach (unbound). In this tutorial, I’ll show you how to use Binding
Navigator to enable to Add, Save, Delete, Update, Retrieve, and Search record
in a simple way in default generated code (see related articles for unbound or traditional approach with ADO.NET as work in the same way). This is an example
screenshot of BindingNavigator after the dataset
table’s drag into the Form.
table’s drag into the Form.
As you have noticed, it generates a controls where you can navigate
data and displays number of rows in a table, enable to add, delete, and save
quickly. In addition, BindingNavigator allows you to customize depends how it
looks like. As my own opinion, I don’t like to use this control as my default
view to add, delete, save, etc. to control my data, instead I use a buttons or
icons in every commands. However, if you double click an ADD icon there’s no code available how the code does is.
Fortunately, to add new entry the code is simple as this.
Me.TblinfoBindingSource.AddNew(), you
can add this line of code in a Form Load
while adding new entry so that you if the program start running you don’t need
to click add button every time to add new entry. Then, put again this code in Save Button after message box display
so that it will clear all textboxes and enable you to add again new entry.
To DELETE icon, the code
is:
Me.TblinfoBindingSource.RemoveAt(Me.TblinfoBindingSource.Position)
Me.TblinfoTableAdapter.Update(DbInfoDataSet.tblinfo)
MessageBox.Show("Deleted")
The
code for Save and Update works on the same way depends on how to manage the
source code.
Me.Validate()
Me.TblinfoBindingSource.EndEdit()
Me.TblinfoTableAdapter.Update(Me.DbInfoDataSet.tblinfo)
MessageBox.Show("New record(s) has
been added to the database")
The
only difference is the message box show dialog if what message will appear
either new records added or records has been successfully updated.
To
navigate records without using default binding navigator, the code is simple as
this. Just simply add a button |<
< > >|.
Move first record
Me.TblinfoBindingSource.MoveFirst()
Move previous record
Me.TblinfoBindingSource.MovePrevious()
Move next record
Me.TblinfoBindingSource.MoveNext()
Move last record
Me.TblinfoBindingSource.MoveLast()
To fill
a record, Me.TblinfoTableAdapter.Fill(Me.DbInfoDataSet.tblinfo)can be found in the
Form Load. Actually, you can omit this line of code if
you wish.
The
search record the code is simple as this.
Me.TblinfoBindingSource.Filter
= "Lastname LIKE '%" &
txtsearch.Text & "%' or Firstname LIKE
'%" & txtsearch.Text & "%'"
Here
are the sample screenshots:
 |
| Add New Entry |
 |
| Update Records |
 |
| Delete Records |
 |
| Show Records |
 |
| Quick Search Records |
Source can be download here. If you want to save more files online and share it to your friends, sign up for free.