In Visual Basic.Net Windows Form DataBinding and ADO.NET on how to Setup Connection Wizard to connect database access to bind data
from Windows Form Application. Now, let’s take a look how it work as data
passes from Windows Form to MS Access Database and how to manage Server Explorer as part of the Data
connection where in database was already located.
In this tutorial, I am using VisualStudio 2012 Ultimate, if you’re using previous version is almost identical,
only the colors, icons, and other options are not same as VS 2010 because of
some changes made. The one I like in VS2012,
you’re allow to search windows such as Toolbox,
Solution Explorer, Data Source, and other windows if not visible in your
default view. If you’re now using VS2012, its looks like old windows but is
doesn’t measure that. Indeed, it’s faster and light weight to use compare in
previous version. Fortunately, a lot of
features is now available in Visual
Studio 2012.
Now, if you had already add Database
using Connection Wizard, it will automatically appear your Database file
(act as Dataset a local copy of your Database) in a Data Sources Windows, and at the same time on your Solution Explorer it added new objects
such as your Database and Database Dataset.
Once it has already added, in Server Explorer Window also added Data
Connection from your database, Server Explorer allows you to retrieve data,
add, and make some modification of your entry. However, make sure to create a
copy of your file to your project’s output directory during Data SourceConfiguration Wizard so that every time you run the program, it will
automatically load whatever made changes on your database. Your file can be
found on folder bin/Debug/your_database_name. In this option will prompt a message.
Click Yes. If you
click No, the database will remain its
path location where it already saved.
Did you try or mistaken not to
able to drag and drop your tables or columns name using Server Explorer Window?
Actually, you cannot drag because this Server Explorer serves to manage your
database connection as part of your database and tables. In Data Sources Windows, you’re allow to
drag whatever you want either a table or any columns to choose any of the
following Textbox, ComboBox, ListBox,
and Label apply on your Form.
This
is how it looks your Data Sources
and Server Explorer Windows.
In Databinding, sometime
it’s hard to analyze and understand where the data passes through. Next, let’s
examine how data works if some modification happen in the database tables and
make some changes its columns or to add/delete/modify entry. What if I want to
make changes my columns name or add another fields in my table, is it possible?
This a common mistakes or unseen solution by many beginner’s in VB.Net try to
make modification from their tables because they don’t have enough idea to work
it. Fortunately, this is how…
Once you run the program, the
database file and other object are in a folder name of your project. However,
we do have two (2) database file saves on the separated folder. First, is in
the Name of your Project Folder and
the second one is in your Debug Folder.
This is how it looks.
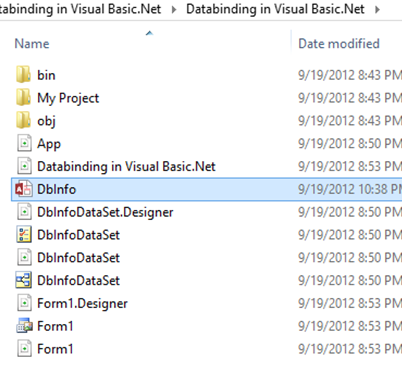 |
| Database in Project folder name |
And
other one.
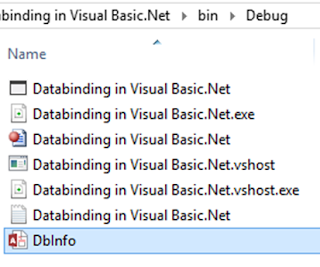 |
| Database in Debug folder |
Now, you have an idea where the
database file was located. This is the magic trick if you want to make some
modification on your table’s columns or whatever you want. Do NOT make any changes on your Debug Folder where the Database was located because whatever
you made is nothing happen once the program’s start running (F5). If you want
to try, open your database in Debug Folder, double click and right click
on the table and click Datasheet View
to show, and to add some entry or columns. Then close MS Access Database and to try run your program (F5). After run, stop
the programming running and try to open again your Database in Debug folder to see what happen if
there’s new added data. Nothing happen, right? The current data still
unchanged.
Fortunately, if you want to do
any modification in your table’s columns or entry, used first Database in the Project Folder Name not in the Debug folder. Try it to assure if it is
working or not. Now, whatever changes happen you made in the first database
table’s columns or entry is also automatically affected in the Debug folder Database.
The only difference, modification
made from Debug folder Database nothing happens and still remain unchanged.



.jpg)








0 comments:
Post a Comment